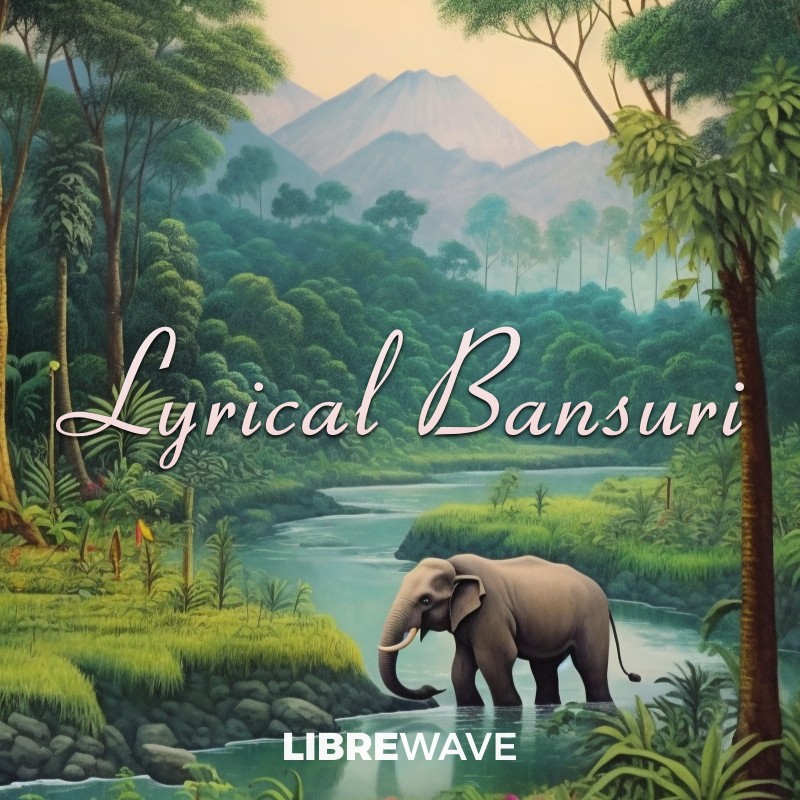
Installation
Lyrical Bansuri is installed from within the Rhapsody player. Click here to download Rhapsody and view the library installation instructions.
Technical Specifications
643 Samples @ 183MB 24Bit/48kHz
9 Articulations
3 Phase aligned dynamic layers (sustain articulation)
Close, dry mic for flexible positioning
The Instrument
The bansuri is a traditional Indian bamboo flute that holds deep cultural significance and mesmerizing musical qualities.
With a history spanning thousands of years, it has become an integral part of classical and folk music in India. Crafted from a single length of bamboo, the bansuri’s design allows for a range of hauntingly lyrical tones, making it a versatile instrument for expressing a wide array of emotions.
Its soothing and meditative sound has also found its way into various genres of world music, captivating audiences far beyond the borders of India. The bansuri’s ability to evoke a sense of tranquillity and spirituality has earned it a cherished place among musicians and listeners alike, enriching the tapestry of global musical traditions.
The User Interface
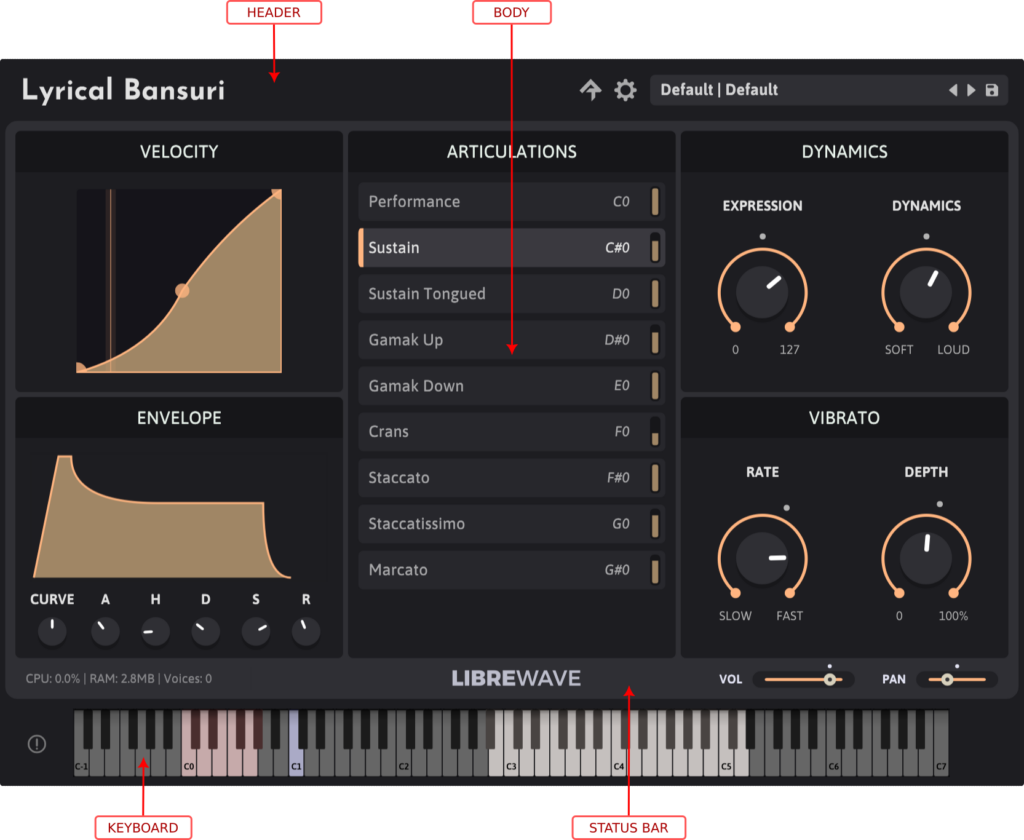
The interface is divided into sections; the header bar at the top, the body in the middle, and the status bar and the footer at the bottom. There are also some additional windows for the Settings panel and Preset Browser.
Header

Instrument Name
The name of the currently loaded Rhapsody instrument is displayed at the top left of the header.
Allows you to unload the current instrument and go to the Rhapsody home screen.
Opens the Settings panel.
Current Preset
Here you can see the preset category followed by the preset name. Clicking on this will open the Preset Browser.
Load Previous or Next Preset
These two buttons to the right of the current preset display allow you to load the previous or next preset.
Save Preset
Clicking this will allow you to overwrite the current preset, if there is one loaded, or create a new preset.
The Body
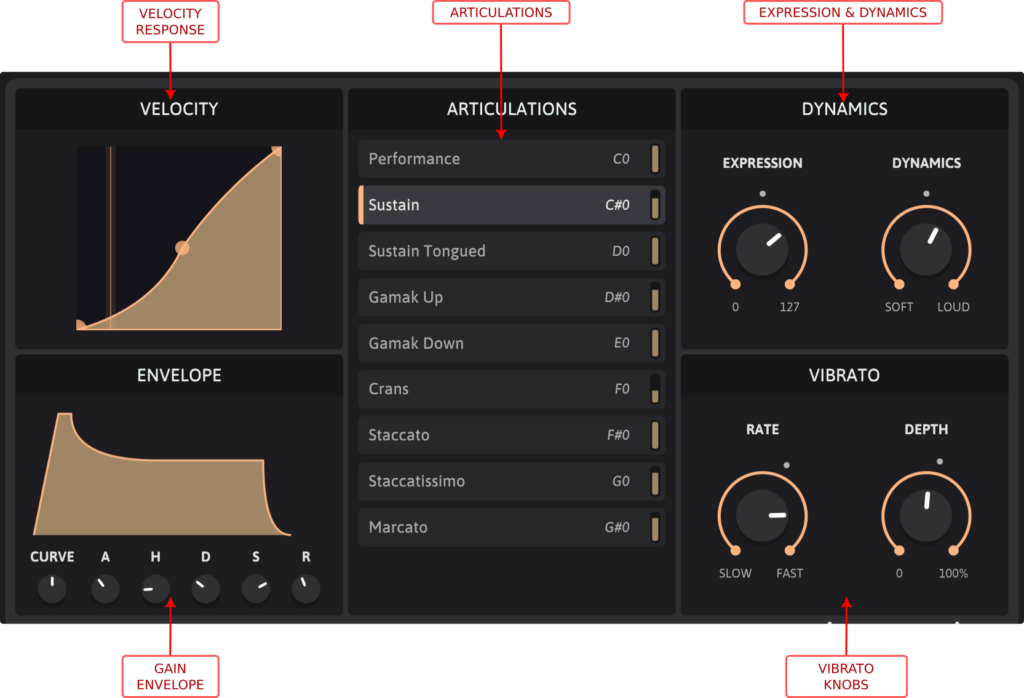
There are several knobs and sliders on the interface. For example the main volume slider (marked VOL) above the keyboard, and the AHDSR knobs below the envelope display.
You can control these by clicking on them and moving your mouse up and down or side to side, depending on the orientation of the control. Doing so will change the control’s value, which will be displayed at the same time.
Almost all of the knobs and sliders can be controlled with a MIDI continuous controller, either a hardware controller or MIDI data sent from your DAW or plugin host.
Many of the controls already have specific CC numbers assigned to them by default. Change or adding a MIDI CC assignment is as easy as right-clicking (or CTRL+clicking) on the control and either selecting a CC from the “Assign MIDI CC” popup, or click the MIDI learn option and moving a hardware controller. You can also remove MIDI CC assignments from this same popup
Velocity Response
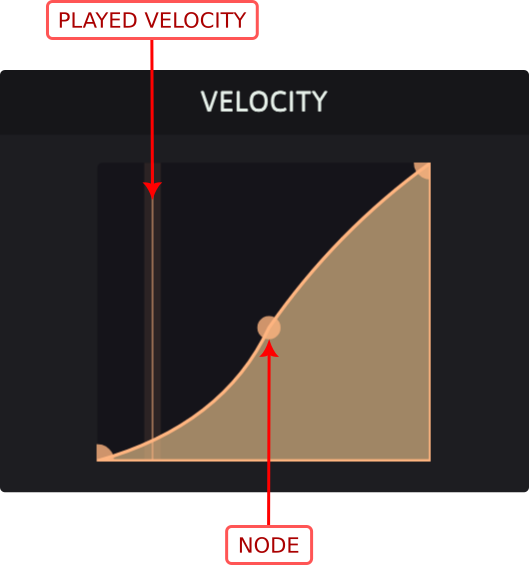
For the short articulations velocity is used to trigger different dynamics. A higher velocity correspond to a higher dynamic.
For the Performance articulation it serves multiple purposes under-the-hood but primarily you’ll notice it controls the attack of a note. Playing a lower velocity generally produces a longer, smoother, attack. While a higher velocity can create a shorter attack and even provide an overblown breathy bite at the start of a note.
The velocity response table allows you to scale the MIDI velocity values coming into the instrument. The X axis represents the input velocity and the Y represents the output velocity.
The vertical line shows the currently played input velocity.
– Nodes can be added to the table by left-clicking.
– Nodes can be dragged around by holding left-click on a node and moving the mouse.
– You can delete a node you’ve added either by right-clicking on it or by holding ctrl/cmd and left-clicking on it.
– There are two methods to adjust the curve between two nodes. Start by placing your mouse cursor between the nodes. Then either hold right-click and move the mouse up and down, or roll your mouse’s scroll-wheel up or down.
Articulations
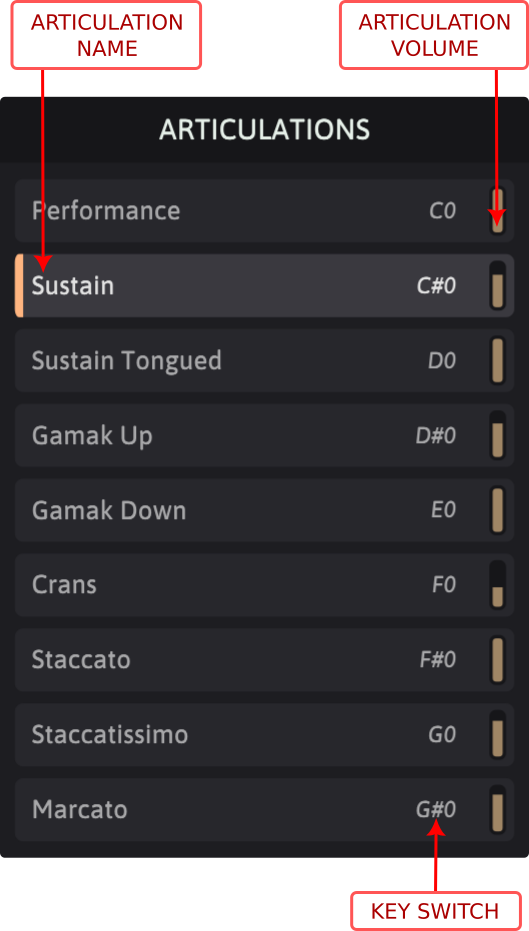
In addition to the versatile Performance articulation, Lyrical Bansuri includes a selection of playable and pre-recorded articulation.
| Name | Description |
|---|---|
| Performance | Monophonic legato. Adapts to your playing style to produce different articulations in real-time. |
| Sustain | Sustained notes with a soft attack |
| Sustain Tongued | Sustained notes with a harder, tongued attack |
| Gamak Up | Intricate ornament leading up to a target note. Gamak is fundamental in Indian classical music. |
| Gamak Down | Intricate ornament leading down to a target note. Gamak is fundamental in Indian classical music. |
| Crans | Quick alternation of two adjacent notes before sustaining. |
| Staccato | Short notes |
| Staccatissimo | Even shorter notes |
| Marcato | Accented short notes. |
Envelope
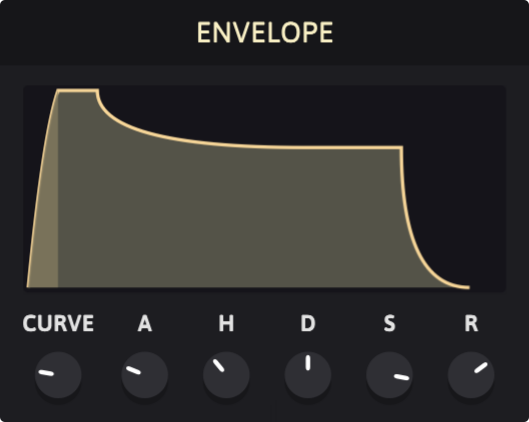
The gain envelope allows you to control the Attack Curve, Attack Time, Decay Time, Hold Time, Sustain Level, and Release Time of the sound of instrument.
For a faster, punchier attack, just shorten the release time, or you can increase it for a more ambient sounds with less transient.
Each Stick has a different envelope profile which will be saved in your custom presets.
Dynamics
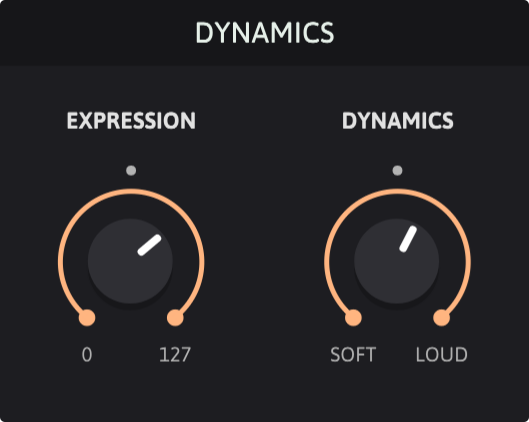
The expression knob is a sub-volume control, applied before the master volume. This control provides an overall volume change to the instrument. This can be used in conjunction with the dynamics controller to customise the dynamic range of the instrument and create niente effects.
Each note of the long articulations were recorded at multiple dynamics levels. The samples were then phase aligned to eliminate any chorusing or phasing artefacts when the samples are crossfaded.
The dynamics knob allows you to smoothly crossfade between these different dynamics. A volume change is also applied automatically to keep the dynamics consistent and realistic across the range of the instrument.
Vibrato
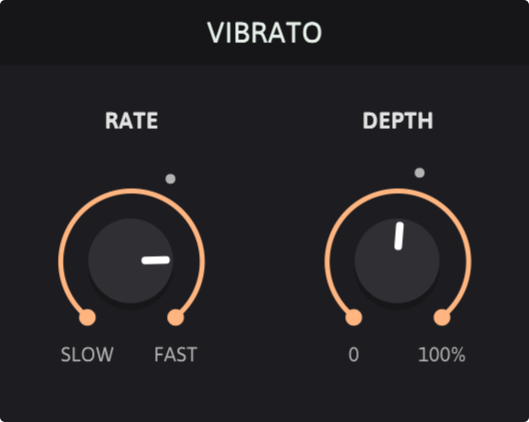
The vibrato rate knob controls the speed of the vibrato. A lower value will produce a slower vibrato while a higher value creates a faster vibrato.
The vibrato depth knob controls the intensity of vibrato.
Random variations are added to the vibrato in real time to give it a more natural and human feel. These variations adapt to the intensity and rate you are using.
The Status Bar

Resource Usage
This shows the CPU and RAM usage of the instrument. You can also see the number of voices currently playing.
Tip: If you are sending MIDI into the instrument but the voice count and RAM usage remain at 0 and you hear no sound. It’s likely that the instrument is unable to locate the samples. Return to the Rhapsody home screen and relocate the samples for the instrument.
Master Volume Slider
This slider controls the volume. By default it is mapped to CC #7.
Master Pan Slider
This slider controls the left/right balance. By default it is mapped to CC #10.
The Keyboard

Playable Keys
The highlighted white keys on the keyboard show the playable range for the current articulation.
Key Switches
The red key switches at the lower end of the keyboard can be used to change the active articulation.
The blue key (C1) is used to retrigger the last note played. This can be useful for fast repetitions or double/triple tonguing techniques with woodwind instruments.
MIDI Panic
The MIDI panic button is there in case something goes wrong and a note get stuck and won’t turn off. Hit this button and it will kill all currently sounding notes.
Preset Browser
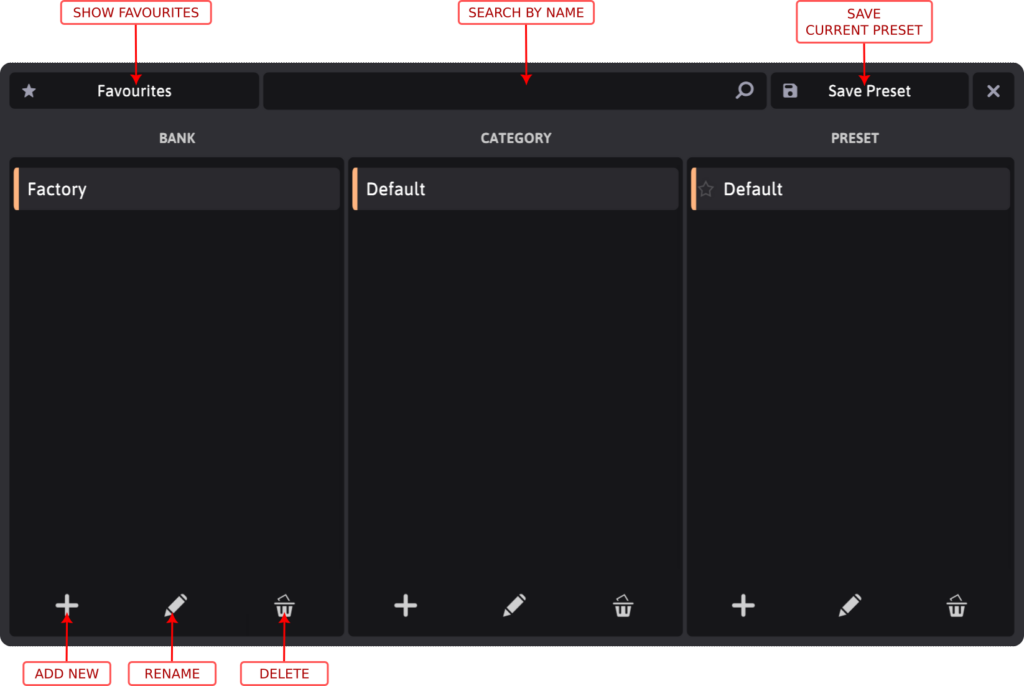
The preset browser is accessed by clicking the name of the currently loaded preset in the header.
The browser itself is divided into three columns allowing you to select a preset based on its bank and category.
Show Favourites
Clicking the star button next to a preset will toggle its availability in your favourites list. You can see all your favourites by clicking the Favourites button.
Search by Name
You can filter the list of presets by typing in the search bar and hitting enter.
Save Current Preset
You can save any changes you’ve made to the currently loaded preset by clicking the Save Preset button.
Add New
The plus button below a column allows you to add a new item to that column. Banks and Categories are stored as folders on your computer while presets are stores as human readable files with a .preset extension.
Rename
Clicking the pencil button will popup a dialog box where you can enter a new name for the selected item.
Delete
The button with the trash can icon lets you delete an item.
Performance techniques
The Performance articulation is designed to be played in real time and contains a few features to make obtaining a realistic performance easier and more natural for a keyboard player.
Using a Breath Controller
A breath controller assigned to the Dynamics knob can greatly help enhance the realism of your performance.
Long Notes
Holding down a key will sustain a note indefinitely. Every sample will loop so you can maintain a note of any length. For a realistic performance you should try and keep in mind how much air the player would be using to hold the note and stop when appropriate.
You can use the continuous controller assigned to dynamics to create swells, crescendos, diminuendos, or any other dynamic expressions. A breath controller, mod-wheel, or expression pedal is perfect for this.
Short Notes
To play a short note just release the key earlier and the note will be shorter. Play the note at a higher velocity with a brief swell on the dynamics controller to create a punchy staccato note. Using more or less force, releasing the key earlier or later, and varying the dynamics can create a variety of short articulations.
Attack and Accents
Playing softly, with a velocity below the current dynamic, will trigger a slower attack. A velocity at around the same level as the current dynamic will trigger a normal attack. A note with a velocity higher than the current dynamic will produce an accented attack.
Legato
Playing in an overlapped style, holding one note while playing the next, will trigger a legato transition between the notes. You don’t need to worry about pacing your playing to get a smooth transition or to compensate for lag. The instrument will detect your playing speed, the pressure you’re using on the keys, and a few other parameters to calculate each transition.
Glides
Glissandi, slides, portamento, and smears can be triggered by pressing one key while another is already held and your sustain pedal (or other controller assigned to CC64) is engaged. The rate of the glide is controlled by velocity, a higher velocity produces a faster glide.
Trills
Trills of any interval, duration, or tempo can be played in a very natural fashion using the built-in retrigger feature. Hold down the first note of the trill while pressing and releasing the second. This is especially realistic when the library is used in combination with a breath controller linked to dynamics.
Chords
Although the instrument is monophonic it is sometimes useful to be able to play two or more notes at once. The library has a built-in chord detector that will attempt to differentiate between a legato transition and playing a chord.
There is no guarantee that it will be accurate 100% of the time. If you try to play a chord but only one note sounds it means the system thought you were trying to play a legato transition. This feature should be used sparingly and is included as a tool for sketching rather than for crafting a realistic performance.
Acknowledgements
Musician: Dumindu Dassanay
Editing and Scripting: David Healey
Demos: Ben Piccus, Hew Wagner, Maria Lazareva, Nigel Andreola,
Andreas Holmebukt, Duncan Formosa, Lashman, Dr Emmet

