Sofia Woodwinds User Guide
Sofia Woodwinds is a collection of solo orchestral woodwind instruments. The library was recorded by Four for Music on their main recording stage in Sofia, Bulgaria. We recorded using three microphone positions – close, decca, and hall/wide.
Installation
All Libre Wave virtual instruments and effects follow the same installation procedure. Please see the detailed installation guide for instructions on how to setup this product on your system.
Interface

- Hold down ctrl or cmd to increase precision when you move a knob or slider.
- You can double click a knob or slider to reset it to its default value.
- When you move a knob or slider with your mouse its value will be displayed.
- If you hold the shift key while clicking on a knob or slider an input box will be displayed where you can enter a specific value.
Automation
To use MIDI learn to link a continuous controller (CC) to a knob or slider:
- Right click the control.
- Select MIDI learn.
- Move a hardware knob, wheel, or fader to assign it to the control.
Many of the knobs have default CC assignments. You can view all CC assignments in the MIDI Automation tab of the Settings window. This is explained in more detail later in this guide.
You can remove CC assignments, including those assigned by default, by right-clicking the control and selecting Remove CC.
Many of the on-screen controls will respond to automation within your DAW without needing to assign a CC to them first. Check your DAW’s user guide for details on how to access automatable parameters.
On screen keyboard
The playable range of the currently loaded instrument is illuminated on the on screen keyboard. Grey keys are outside of the playable range and produce no sound.
Legato
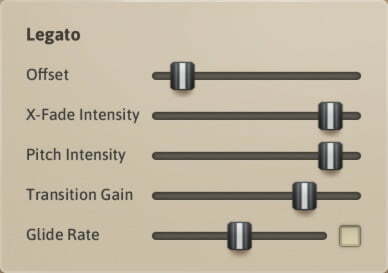
The left side of the interface provides a few sliders to tweak your legato performances.
- Offset: Adjusts the smoothness of legato transitions. A higher value results in a smoother transition but in some contexts may cause the transitions to sound “synthy”. Lower values are good for creating more clarity, especially in fast passages and trills.
- X-Fade Intensity: The crossfade time of each legato transition is calculated on the fly during your performance. You can think of this slider like a compressor, it controls the range of values that the crossfade time can be. If the slider is set to 0 then no crossfade will be used and instead the fade time will be determined by the envelope time set in the Release Tails panel.
- Pitch Intensity: This controls the amount of pitch bend that is added during legato transitions. It’s a very subtle effect and will be more noticeable on some patches than others. If the X-Fade intensity slider is set to 0 then no pitch bending will be applied.
- Transition Gain: A legato transition consists of three samples. The initial note of the phrase, a mid-transition sound, and the destination note. This knob provides control over the mid-transition volume.
- Glide Rate: Provides a choice of standard note lengths which are used to determine the duration of glides.
- The button to the right allows you to disable the slider and use note on velocity to control the glide rate instead. In this mode playing with a higher velocity results in a shorter glide time.
Release Tails
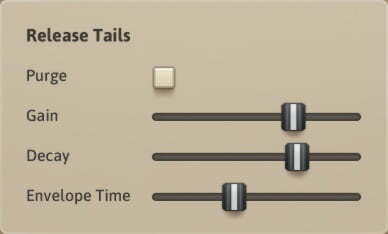
Release tails are samples that play when a key is released. They complete the sound of the note and provide a natural room reverb. The controls in this panel allow you to adjust how the release tails behave.
- Purge: Enabling this button will unload the release tails from memory and disable the Gain and Decay sliders.
- Gain: Controls the volume of the release tail samples.
- Decay: Controls how quickly the release tail samples fade out.
- Envelope Time: Controls the envelope release time of the sustain samples.
Performance Controls

Velocity
Note on velocity (how hard you hit a key) controls the attack of each note. Playing a low velocity will create a longer attack and a high velocity will produce a shorter attack.
Velocity can also be used to control the initial Dynamic of a note. To activate this functionality you need to enable the small round button next to the Dynamics knob. This will cause the Velocity Control button to be displayed which you can then activate.
Expression
The expression control provides an overall volume change to the instrument. This can be used in conjunction with the dynamics controller to customise the dynamic range of the instrument and create niente effects.
Dynamics
Each instrument was recorded at three dynamic levels between pp and fff. The dynamics controller allows you to smoothly crossfade between these recordings. A volume change is also applied automatically by this controller to keep the dynamics consistent and realistic across the range of the instrument.
Flutter
With the exception of the oboes, cor anglais, and contrabassoon all of the instruments include flutter tongue recordings.
The flutter knob controls the crossfade between the sustain and flutter samples. Flutter samples will only be triggered when the knob is at a value of 5 or greater. This reduces the instrument’s voice count and saves system resources when flutter tonguing isn’t required. The downside to this is you have to remember to set the knob to at least 5 before playing a note you want to flutter.
Vibrato Intensity & Rate
The vibrato intensity knob controls the depth of vibrato.
The vibrato rate knob controls the speed of the vibrato. A lower value will produce a slower vibrato while a higher value creates a faster vibrato.

Random variations are added to the vibrato in real time to give it a more natural and human feel. These variations adapt to the intensity and rate you are using.
Vibrato is a complicated effect that combines changes in pitch, volume, and timbre. You can have full control over the balance of these parameters by enabling the small circular button next to the vibrato Intensity or Rate knobs.
Pitch Bend Wheel
You can use your MIDI keyboard’s pitch bender wheel to bend the pitch of a single note up or down by up to one semi-tone.
Response Curves
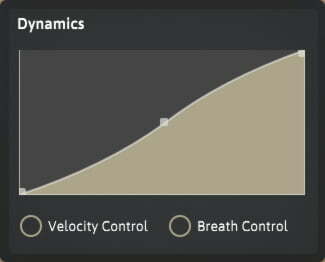
Next to each performance control knob is a small button which when enabled will display the response curve for that control. If none of the buttons are enabled the response curve for velocity will be displayed.
You can edit the response curve to adjust the control’s sensitivity.
Mixer
The mixer provides a channel strip for each of the three microphone positions: close, decca, and hall.
- Delay: Used to add a time delay of up to 500ms to the channel’s signal. This is useful when positioning the instruments in a virtual environment and helps to create separation between the channels.
- Width: Provides control over the stereo width. The default value is 100%, this keeps the channel’s width true to the original recording. A higher value will increase the stereo width of the channel. A lower value will reduce the width. A value of zero results in a mono signal. The close mic is a mono channel and as such its width control has no effect.
- Pan: Below the width control is the channel’s pan slider. This controls the left/right balance of the channel. Each instrument’s Close channel is by default panned according to the musician’s position on the scoring stage. The Decca and Hall channels are positioned centrally, providing an accurate stereo position of the musician in the room.
- Volume: The vertical fader below the pan slider controls the volume of the channel.
- Purge: To the left of each volume fader is a power button. This can be used to load or unload the channel’s samples. Unloading the samples will disable that channel and reduce the instrument’s memory usage.
- Output: At the bottom of the channel strip is the output menu. This is used to select the stereo output for the channel. To make use of this you must be using the instrument as a plugin inside a host that supports multiple outputs. Please check your host’s user guide to setup the output configuration correctly.
Master Channel
In addition to the three microphone channel strips the mixer includes a master channel. This provides control over the final output of the instrument after any adjustments made by the other channel strips.
- Coarse: Tuning control in the range of -12 to +12 semitones.
- Fine: Tuning control in the range of -100 to +100 cents.
- Pan: This controls the left/right balance of the instrument.
- Volume: The vertical fader provides the final stage of the instrument’s volume control. It can also provide a gain boost of up to +3dB at its highest position.
Preset Browser
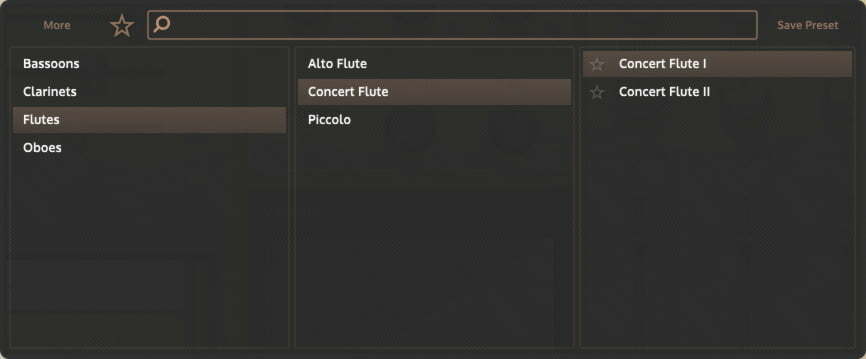

The preset browser is accessed by clicking the name of the currently loaded preset in the rop right corner. You can click the name again to close the preset browser. The arrow buttons can be used to load either the previous or next preset.
The browser itself is divided into three columns allowing you to select a preset based on the family and type of instrument.
Clicking the More button will open a drop down menu offering you a number of options for importing and exporting your presets.

You can filter the list of presets by typing in the search bar and hitting enter.
Clicking the star button next to a preset will toggle its availability in your favourites list. You can see all your favourites by clicking the larger star icon next to the search bar.
You can save any changes you’ve made to a preset by clicking the Save Preset button.
Settings
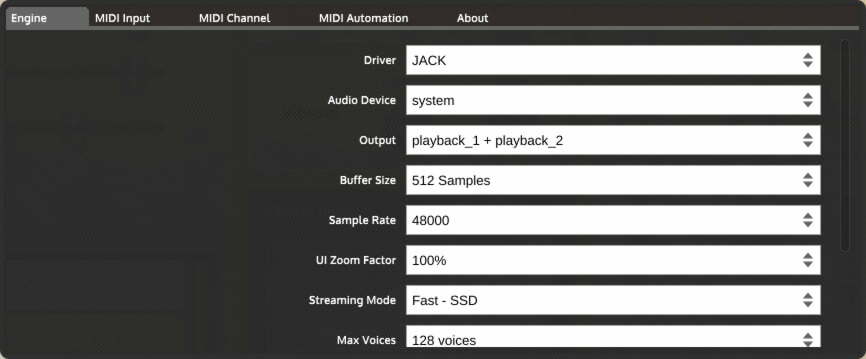

The settings screen gives you control over the sampler engine, hardware configuration, and MIDI options. The settings that are available will vary slightly depending on if you are using the standalone instrument or the plugin.
Engine Tab:
- Standalone application only
- Driver: This is used to set the audio playback system that the instrument will use. The choice of drivers will vary depending on your operating system.
- Audio Device: You can select which hardware audio output device (soundcard/audio interface) you want the instrument to use.
- Output: If your chosen device has multiple outputs you can use this menu to select which will be used by the instrument.
- Buffer Size: This is the buffer used by your chosen audio device. Lowering the buffer size reduces latency but if it’s too low it can cause pops and clicks to be heard.
- Sample Rate: This is the sample rate of your chosen audio device. The available options will vary based on your hardware.
- Standalone application and plugin
- UI Zoom Factor: You can increase or decrease the size of the instrument’s interface using the options in this menu. All of the instrument’s graphics and text are designed to scale perfectly without blurring or fuzziness.
- Streaming Mode: Select the option that suits the type of drive you are using to store the instrument’s samples.
- Max Voices: The amount of polyphony the instrument can handle. If the value is too low you may notice some dropouts when playing a lot of notes.
- Clear MIDI CC: Use this button to reset all MIDI continuous controller assignments you have made using the MIDI learn feature.
- Change sample folder location: If you move the samples to a new location you can use this button to point the instrument to them.
MIDI input tab: Displays the hardware MIDI devices that the instrument can see. You can check the boxes alongside the device names to enable those devices for MIDI input. This tab is only visible in the standalone application
MIDI channel tab: From here you can select the incoming MIDI channels that the instrument will respond to.
MIDI automation tab: Displays information about any MIDI continuous controller numbers you have assigned using the MIDI learn feature. It also allows you to adjust the range of values that the continuous controllers will use and provides you with a quick way to invert the values if desired.
About tab: Shows information about the plugin. If you ever require assistance with the plugin it’s a good idea to provide its version number which you’ll be able to find in this tab.
Performance techniques
The library is designed to be performed in real time and contains a few features to make obtaining a realistic performance easier and more natural for a keyboard player.
Using a breath controller
When the Breath button (under the Dynamics curve editor) is enabled the breath controller mode will be engaged. In this mode no sound will be triggered unless the Dynamics knob is at a value greater than 10. If the knob’s value drops below 10 any notes that are playing will be stopped. You will probably want to assign your breath controller to the Dynamics knob or use one of the breath presets.
Long notes
Holding down a key will sustain a note indefinitely. Every sample will loop so you can maintain a note of any length. For a realistic performance you should try and keep in mind how much air the player would be using to hold the note and stop when appropriate.
You can use the continuous controller assigned to dynamics to create swells, crescendos, diminuendos, or any other dynamic expressions. A breath controller, mod-wheel, or expression pedal is perfect for this.
Short Notes
To play a short note just release the key earlier and the note will be shorter. Play the note at a higher velocity with a brief swell on the dynamics controller to create a punchy staccato note. Using more or less force, releasing the key earlier or later, and varying the dynamics can create a variety of short articulations.
Attack and Accents
Playing very softly, with a velocity below 20, will trigger a slower attack, a velocity above 20 but below 70 will trigger a normal attack.
When playing at velocities of 70 or above a staccato overlay sample will be triggered first and blended smoothly into the start of the sustain sample.
Legato
Playing in an overlapped style, holding one note while playing the next, will trigger a legato transition between the notes. You don’t need to worry about pacing your playing to get a smooth transition or to compensate for lag. The instrument will detect your playing speed, the pressure you’re using on the keys, and a few other parameters to calculate each transition.
Glides
Glissandi, slides, portamento, and smears can be triggered by pressing one key while another is already held and your sustain pedal (or other controller assigned to CC64) is engaged. You can glide across any interval using this method. The rate of the glide is controlled using the Glide Rate slider or velocity depending on the settings you’ve chosen in the Legato panel.
Same note legato
A sustain pedal (or other controller assigned to CC64) can be used to trigger a legato transition on a single note. When the sustain pedal is held down any key that is released will be retriggered. Releasing the sustain pedal will end the note.
If you want to trigger a same note legato transition immediately after a glide you need to release the sustain pedal at the end of the glide and then hold it down again before releasing the key to retrigger the note.
Trills
Trills of any interval, duration, or tempo can be played in a very natural fashion using the built-in retrigger feature. Hold down the first note of the trill while pressing and releasing the second. This is especially realistic when the library is used in combination with a breath controller linked to dynamics.
Chords
Although the instruments in this library are monophonic it is sometimes useful to be able to play two or more notes at once. The library has a built in chord detector that will attempt to differentiate between a legato transition and playing a chord. There is no guarantee that it will be accurate 100% of the time. If you try to play a chord but only one note sounds it means the system thought you were trying to play a legato transition. This feature should be used sparingly and is included as a tool for composing rather than for crafting a realistic performance.
Acknowledgements
Studio: Four for Music
Recording Coordinator: Yuliyan Stoyanov
Musicians: Piccolo, Flute I: Petyo Kolev. Flute II, Alto Flute: Cvetelina Beleva. Oboe I, English Horn: Kostadin Yotzov. Oboe II: Valentin Metodiev. Clarinet I: Mihail Jivkov. Clarinet II, Bass Clarinet: Martin Churov. Bassoon I: Alexander Sarandev. Bassoon II, Contrabassoon: Atanas Bakurdjiev.
Editing & Scripting: David Healey
Graphic Design: Reza Rizaldy (Flatheart)
Help & Advice: Christoph Hart, Elan Hickler, Raymond Radet, Ivy Audio
IDE: HISE


